A summery of Unreal Engine Plugin system based on offcial documentation.
UE Plugin Usage
In UE4, Plugins are collections of code and data that developers can easily enable or disable within the Editor.
Plugins can:
- add runtime gameplay functionality (DLC)
- modify built-in or add new Engine features
- create new file types (
UCLASS,USTRUCT, etc.) - extend the Editor with new menus, tool bar commands, and sub-modes.
Plugin Scope Types and Folders
Engine Plugin
Engine Plugins are available for all projects. Typically, these plugins are created by engine and tools programmers to provide baseline functionality that can be used in multiple projects while being maintained in a single place. This can enable the user to add or override engine features without modifying engine code.
Path: /[UE4 Root]/Engine/Plugins/[Plugin Name]/
Some Marketplace tools are distributed as engine plugins, and once installed you can manage them in the launcher over here:
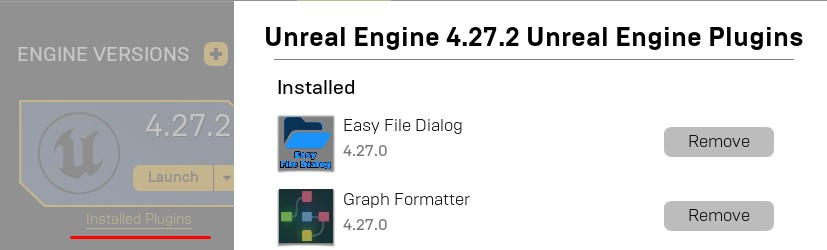
Per-project/Game Plugin
Plugins reside under the Plugins subfolder within your project’s directory, and will be detected and loaded at Engine or Editor start-up time.
Path: /[Project Root]/Plugins/[Plugin Name]/
Plugin Types and Anatomy
Code Plugin (An overview)
Plugins with code will have
- a
Sourcefolder contains directories with module source code for the Plugin. - a
Binariesfolder contains compiled code for that Plugin - a
Intermediatefolder contains temporary build product files - a
Configfolder contains configuration files:- Engine plugins: [PluginName]/Config/Base[PluginName].ini
- Game plugins: [PluginName]/Config/Default[PluginName].ini
- can have their own
Contentfolder that contains asset files specific to that Plugin. - Plugins do not support their own Derived Data Cache distribution.
Code Plugin Troubleshoot
Code plugin requires recompile to generate binaries everytime made modification. Unreal will prompt warnings during loading if the enabled plugin:
- is missing
- is missing dependent plugins
- compiled for different engine version
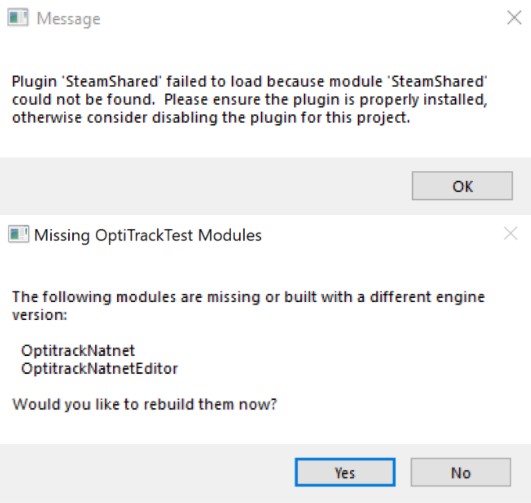
You can choose to recompile from source on spot but it will usually fail and ask you to rebuild manually from source. Sometimes this can be annoying when you just want to quickly open the editor.
To quickly ignore and open the editor, you can:
- disable the plugins and confirm on the prompt dialog
- delete the
BinariesandIntermediatefolders and reload project
About the warning above of complaining different engine version, you can use a hack to change the build ID of the plugin. See Run Sourceless Plugins in a Custom Unreal Build.
Content-only Plugin
Plugin without c++ code but only asset files (.uasset) inside plugin Content folder.
CanContainContent setting within the Plugin’s descriptor (.uplugin file) must be set to “true”.
Plugin Descriptor Files (.uplugin)
Plugin descriptors are files that end with .uplugin. The first part of the file name is always the name of your Plugin. Plugin descriptor files are always located in your Plugin’s directory, where the Engine will discover them at start-up time.
Descriptor File Format
The descriptor file .uproject is a JSON formatted list of variables from the FPluginDescriptor type.
When submitting your plugin into p4, please select ALL FILES inside the plugin folder and MARK FOR ADD. If missing
.upluginfile, the plugin will not be successfully loaded into then unreal project.
There is one additional field, “FileVersion”, which is the only required field in the structure. “FileVersion” gives the version of the Plugin descriptor file, and should usually set to the highest version that is allowed by the Engine (currently, this is “3”).
For details about the other supported fields, see the FPluginDescriptor API reference page.
Descriptor File Example
{
"FileVersion": 3,
"Version": 1,
"VersionName": "1.0",
"FriendlyName": "PluginName",
"Description": "",
"Category": "Tool",
"CreatedBy": "Victor",
"CreatedByURL": "",
"DocsURL": "",
"MarketplaceURL": "",
"SupportURL": "",
"CanContainContent": true,
"IsBetaVersion": false,
"IsExperimentalVersion": false,
"EnabledByDefault": true,
"Installed": true
}
Best practice
Important fields:
- FriendlyName: the title of the tool
- Description: purpose of the tool
- Category
- DocsURL: useful links to the tool documentation – confluence page/ git repo/ miro board etc.
- IsBetaVersion: false (no need to be true, to avoid annoying pop-up confirm dialog)
- IsExperimentalVersion: false (as above)
- CanContainContent: true (will generate content folder for the plugin)
- EnabledByDefault: true (Whether this plugin should be enabled by default for all projects)
- Installed: true (Signifies that the plugin was installed on top of the engine. It will show up in the installed area instead of Others)
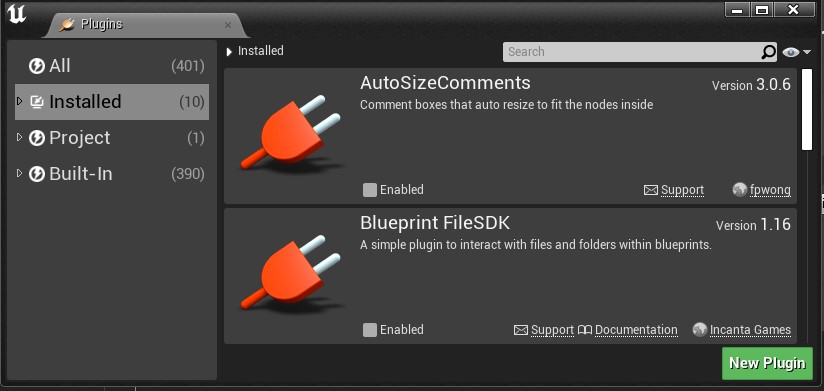
Installed vs EnabledByDefault
Installed: true and EnabledByDefault: true can be useful if you want your plugin to be enabled by default.
- if EnabledByDefault false and Installed is true , plugin won’t be enabled
- if EnabledByDefault true, plugin will be enabled even though Installed is false
- if EnabledByDefault omitted but Installed is true, plugin will still be enabled
To summerize, Installed is only tagging the type of the plugin and is not the official enable/disable toggle, however, Installed: true will trigger plugin to be enabled in uproject, but not the other way around (a enabled plugin may not be installed).
Dependencies
If your plugin tool requires other plugin to be enabled, add “Plugin” section to the JSON file and pay attention to the JSON syntax pitfalls:
- Be aware to add
,after the last line before “Plugins” section - Inside “Plugins” section use
[]to include multiple plugin dependencies - Each dependency use
{}and separate using, - No more
,after[]
{
...
"EnabledByDefault": true,
"Installed": true,
"Plugins": [
{
"Name": "PythonScriptPlugin",
"Enabled": true
},
{
"Name": "EditorScriptingUtilities",
"Enabled": true
}
]
}
Icons
Along with the descriptor file, Plugins need an icon to display in the Editor’s Plugin Browser. The image should be a 128x128 .png file called “Icon128.png” and kept in the Plugin’s /Resources/ directory.